Ubuntu Server¶
Nota
Prerequisti: VirtualBox.
In questo capitolo andremo ad installare una copia di Ubuntu (una sua configurazione chiamata Ubuntu Server) su VirtualBox. Chiaramente dovete aver già provveduto ad installare VirtualBox sulla vostra macchina. Poi si può procedere all’installazione di Ubuntu Server.
Ubuntu Server non è altro che una versione di Ubuntu (https://www.ubuntu.com) in cui sono state tolte le maggiori funzionalità grafiche e sono proposte durante l’installazione stessa del sistema operativo opzioni riguardanti l’installazione di software comuni per le reti quali un server HTTP, un server DNS, un server DHCP, un server SSH, etc…
Installazione¶
Per l’installazione di Ubuntu su VirtualBox dovete creare una macchina virtuale con VirtualBox, caricare la ISO di Ubuntu come se fosse un CD e poi avviare l’installazione.
Se avete bisogno di aiuto potete seguire la guida ufficiale di Ubuntu: https://ubuntu.com/tutorials/install-ubuntu-server#1-overview
Buon lavoro!
Al termine dell’installazione potete approfondire i seguenti prossimi argomenti.
Il terminale Linux¶
Adesso vogliamo dedicare un pò di tempo a prendere confidenza con il terminale Linux. Utilizzare l’interfaccia testuale può essere molto vantaggioso in diversi casi:
Tutti i sistemi Linux hanno la stessa interfaccia testuale, ma le interfacce grafiche sono potenzialmente tutte diverse
La connessione remota ad un dispositivo in modalità testuale è veloce, sicura e facile da stabilire
L’interfaccia testuale è molto potente. Pensate all’interfaccia grafica del vostro Sistema Operativo preferito:
- Come si fa a controllare l’IP della macchina?
- Come si fa a cercare un file all’interno di tutto il computer?
- Come si fa a disintallare un programma? Arrestare un servizio?
Tutte queste operazioni costano un unico comando, una riga di codice con l’interfaccia testuale. E richiedono un secondo o poco più per l’esecuzione.
Adesso che ho attirato la vostra attenzione sull’utilizzo della linea di testo, vediamo alcuni semplici comandi organizzati per utilizzo:
- Muoversi fra i file
Comando Descrizione ls Elenca i file nella directory corrente (list) cd Cambia Directory. pwd Directory corrente - Manipolazione del testo
Comando Descrizione cat Concatena i file e ne manda il contenuto nello standard output less Visualizza il contenuto di un file nano Editor testuale - Gestione di file e directory
Comando Descrizione mkdir Crea una directory, una cartella touch Crea un file cp Copia un file o una directory mv Sposta un file o una directory rm Rimuove un file o una directory - Sistema
Comando Descrizione shutdown Inizia la procedura di spegnimento reboot Riavvia il sistema - Utilities
Comando Descrizione history Elenca la cronologia dei comandi digitati man Apre il manuale richiesto
Nota
Il comando sudo permette di eseguire qualsiasi comando con privilegi amministrativi.
Basta precedere sudo a qualsiasi comando per fare come se fosse l’amministratore del sistema ad eseguirlo.
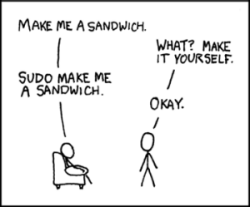
Gestione software¶
L” Advanced Packaging Tool (conosciuto con l’acronimo APT) è il gestore standard di pacchetti software della distribuzione Debian e di tutte le sue derivate. In particolare vale la pena di ricordare Ubuntu e Raspberry come derivate di punta.
Questo sistema di gestione dei pacchetti è in grado di cercare, scaricare, installare qualsiasi software disponibile nei repository indicati nei file di configurazione per renderli disponibile all’istante!
Avvertimento
Poiché il comando APT si occupa di operazioni amministrative, deve essere sempre preceduto dal comando sudo.
Vediamo via via le opzioni di APT più importanti:
$ sudo apt update
Aggiorna l’elenco del software presente nel repository. In questo modo APT saprà qual è l’ultima versione del software disponibile online.
$ sudo apt upgrade
Sincronizza il software di sistema con quello presente nel repository. Praticamente permette di aggiornare tutto il software all’ultima versione disponibile.
$ sudo apt search package
Cerca il termine «package» fra i pacchetti software disponibili nel repository. Funziona anche senza sudo.
$ sudo apt install package
Scarica «package» e lo installa nel sistema, rendendolo disponibile all’utente.
$ sudo apt remove package
Rimuove «package» dal sistema.